LAB 4 Wireless Encription ( Enkripsi Jaringan Pada Mikrotik )
0














Keamanan dalam router sangatlah perlu. Terlebih dalam sebuah jaringan sangat rawan terjadinya kejahatan seperti pencurian file data maupun pencurian bandwidth (koneksi internet). Untuk mengatasi masalah tersebut terdapat fitur yang dapat kita handalkan dalam routerboard mikrotik. Fitur tersebut sering kita kenal dengan fitur security profiles.
Dalam kasus ini dijelaskan terdapat sebuah jaringan point to multipoint dimana router AP memberika pengamanan berupa sistem autentikasi WEP lalu WPA. Berikut penjelasan tentang WEP & WPA berserta cara konfigurasinya.
- WEP (Wired Equivalent Privacy)
Versi awal security wireless adalah WEP yang diperkenalkan pada September 1999. Bekerja dengan menggunakan stream cipher untuk menjaga kerahasiaan data dan menggunakan CRC-32 checksum untuk memastikan keutuhan data pada saat terjadi trasmisi data.
WEP juga menggunakan sebuah key. WEP Keys terdiri dari 40 hingga 128bits yang biasanya didefinisikan secara statik di perangkat AP dan Client sehingga bisa saling berkomunikasi.
Saat ini WEP sudah tidak banyak digunakan disebabkan karena WEP rentan terhadap serangan dan sudah dapat dilakukan cracking.
- WPA (Wi-Fi Protected Access)
WPA merupakan generasi lanjutan dari WEP. Dikembangkan karena kerentanan WEP Security terhadap serangan. Untuk algoritma enkripsi WPA menggunakan Temporal Key Integrity Protocol (TKIP) atau bisa juga menggunakan Advanced Encryption Standard (AES) dengan kemampuan encrypt lebih tinggi.
Pengembangan dari WPA adalah WPA2 yang dalam proses enkripisi nya bisa menggunakan kombinasi TKIP dan AES.
Untuk Setup Awal bisa dilihat pada Lab Wireless sebelumnya.
Langkah awal yaitu setup interface Wireless.
- Konfigurasi WEP Access Point
Buat terlebih dahulu security profilenya agar setiap router yang ingin terhubung dengan AP kita harus memasukan password terlebih dahulu. Dalam kasus ini kita akan menggunakan autentikasi WEP.
Berikut langkah nya :
Interface wireless > security profiles > pilih tanda tambah > setting nama security beserta mode nya > pindah ke tab static key > masukan password pada key 0 > Apply > OK


Lalu kita masuk kebagian inti dimana kita melakukan setting wireless dengan menggunakan mode ap bridge. Mode ap bridge digunakan sebagai Access point atau pemancar dan bisa melayani lebih dari satu client , mode ini juga bisa kita gunakan untuk network yang sifatnya Routing ataupun Bridging.
Untuk menggunakan mode ini perangkat Routerboard minimal memiliki lisensi level 3, sebagai contoh untuk type produk Embedded 5.xGHz jenis SXT-5HnD yang hanya memiliki license level 3, kita bisa membuat koneksi point to multipoint dengan menggunakan lebih dari 2 buah perangkat tersebut.

- Konfigurasi WEP Client
Kita setting security profilenya dengan mode WEP karena pada AP menggunakan mode WEP.
berikut langkah nya :
Interface wireless > security profiles > pilih tanda tambah > setting nama security beserta mode nya > pindah ke tab static key > masukan password pada key 0 > Apply > OK


Jika settingan di atas sudah kita lakukan semua sekarang kita lakukan penyettingan pada interface wirelessnya. Mode yang digunakan adalah mode station.
Wireless dengan Mode station ini digunakan sebagai wireless client/ penerima pada topologi PTP (Point To Point) atau PTMP (Point To Multi Point), wireless Mode station hanya bisa digunakan untuk membentuk network yang sifatnya routing, sehingga mode ini merupakan salah satu mode yang efektif dan efisian jika pada sisi wireless client/station tidak dibutuhkan bridging.
Berikut langkah nya :
Klik dua kali pada interface WLAN >wireless > setting mode menjadi station > Scan.

Langkah terakhir test Ping ke Access Point.

- Konfigurasi WPA Access Point
Kita buat terlebih dahulu security profilenya agar setiap router yang ingin terhubung dengan AP kita harus memasukan password terlebih dahulu. Dalam kasus ini kita akan menggunakan autentikasi WPA.
Berikut langkah nya :
Interface wireless > security profiles > pilih tanda tambah > setting nama security beserta mode nya > masukan password> Apply > OK

Lalu kita masuk kebagian inti dimana kita melakukan setting wireless dengan menggunakan mode ap bridge. Mode ap bridge digunakan sebagai Access point atau pemancar dan bisa melayani lebih dari satu client , mode ini juga bisa kita gunakan untuk network yang sifatnya Routing ataupun Bridging. Untuk menggunakan mode ini perangkat Routerboard minimal memiliki lisensi level 3, sebagai contoh untuk type produk Embedded 5.xGHz jenis SXT-5HnD yang hanya memiliki license level 3, kita bisa membuat koneksi point to multipoint dengan menggunakan lebih dari 2 buah perangkat tersebut.

- Konfigurasi WPA Client
Setting terlebih dahulu security password agar dapat terkoneksi dengan AP kita. Kita setting security profilenya dengan mode WEP karena pada AP menggunakan mode WPA.
Berikut langkah nya :
Interface wireless > security profiles > pilih tanda tambah > setting nama security beserta mode nya > masukan password> Apply > OK

Jika settingan di atas sudah kita lakukan semua sekarang kita lakukan penyettingan pada interface wirelessnya. Mode yang digunakan adalah mode station. Wireless dengan Mode station ini digunakan sebagai wireless client/ penerima pada topologi PTP (Point To Point) atau PTMP (Point To Multi Point), wireless Mode station hanya bisa digunakan untuk membentuk network yang sifatnya routing, sehingga mode ini merupakan salah satu mode yang efektif dan efisian jika pada sisi wireless client/station tidak dibutuhkan bridging

Langkah terakhir test Ping ke Access Point.

Selesai.
By : Unknown
Lab 2 - Wireless Point To Multi Point
0
Point to Multipoint Adalah satu komputer/perangkat yang dapat di sambungkan ke banyak komputer/perangkat dan biasanya jaringan ini digunakan pada area hotspot ataupun pada warnet.
Konfigurasi :
1 AP : 30.30.30.1
2 CLIENT : 172.16.2.243/24
1. Pertama pada router yang akan di jadikan router AP, konfig IP Address,gateway,DNS sampai bisa
terkoneksi ke internet.
2. Jika sudah, masuk ke wireless lagi dan double klik di wlan1.
3. Di dalam nya, kamu ubah modenya menjadi ap bridge, band nya 2GHz. Jika sudah klik apply ok.
kemudian beralih ke freq usage di nomor 4.
4. Maka nanti akan terlihat frequency nya.
Konfigurasi AP (Access Point) sudah selesai.
Dan sekarang saat nya mengkonfigurasi di Client, yang AP nya tidak usah di close atau di apa apa kan.
2. Nah kemudian kalian bisa melihat frequency dan CCQ nya saat client tidak membuka browser.
Berikutnya coba di klik torch untuk melihat client.
1. Coba buka browser dan coba download.
Beralih lagi KE AP
1. Dan lihat CCQ dan frequency nya akan naik dan bertambah.
Tujuan :
Untuk mengetahui cara konfigurasi/melakukan point to multi point.
Konsep Dasar :
Konfigurasi :
1 AP : 30.30.30.1
2 CLIENT : 172.16.2.243/24
1. Pertama pada router yang akan di jadikan router AP, konfig IP Address,gateway,DNS sampai bisa
terkoneksi ke internet.
kemudian beralih ke freq usage di nomor 4.
Dan sekarang saat nya mengkonfigurasi di Client, yang AP nya tidak usah di close atau di apa apa kan.
KONFIGURASI CLIENT
1. Langkah pertama di PC Client, buka wireless. Dan di dalam nya pilih scan
2. Nah di dalam scan, cari SSID dari AP yang tadi sudah di buat namanya RiSepCa, di klik dan kemu
dian klik Connect.
dian klik Connect.
3. Nah jika sudah, ganti modenya menjadi station dan kemudian klik apply dan ok.
4. Jika sudah buka terminal baru, setting IP client,gateway,dan dns. Jika sudah coba di ping ke google.
5. Jangan lupa setting IP Ether 2 nya juga dan firewall nya.
6. Jika sudah, setting IP LAN nya 30.30.30.4 dan gateway nya 30.30.30.1=IP AP
7. Jika sudah coba ping ke 30.30.30.1 dan coba ping ke google.
Beralih Ke AP lagi
1, Buka Wireless Table di registration, dan lihat ada 2 client yang terhubung. Nah jika kalian ingin
melihat status dari kedua client tersebut, coba di double klik salah satu client yang terhubung.
melihat status dari kedua client tersebut, coba di double klik salah satu client yang terhubung.
Berikutnya coba di klik torch untuk melihat client.
Kembali lagi ke PC Client :
Beralih lagi KE AP
1. Dan lihat CCQ dan frequency nya akan naik dan bertambah.
SEKIAN DAN TERIMA KASIH ^.^
By : Unknown
Digimon Adventure - Sub Indonesia
0
Deksripsi :
Digimon Adventure : mencertikan soal 7 Anak - Anak Terpilih dari Jepang yang di panggil oleh Gennai-San untuk menlindungi Dunia Digital dari Area Kegelapan yang membuat kerusakan di Dunia Digital.
Nih Gan Link Video nya :
Episode 1
Episode 2
Episode 3
Episode 4
Episode 5
Episode 6
Episode 7
Episode 8
Episode 9
Episode 10
Episode 11
Episode 12
Episode 13
Episode 14
Episode 15
Episode 16
Episode 17
Episode 18
Episode 19
Episode 20
Episode 21
Episode 22
Episode 23
Episode 24
Episode 25
Episode 26
Episode 27
Episode 28
Episode 29
Episode 30
Episode 31
Episode 32
Episode 33
Episode 34
Episode 35
Episode 36
Episode 37
Episode 38
Episode 39
Episode 40
Episode 41
Episode 42
Episode 43
Episode 44
Episode 45
Episode 46
Episode 47
Episode 48
Episode 49
Episode 50
Episode 51
Episode 52
Episode 53
Episode 54. Tamat
Jika ditanyakan password, password nya adalah : dalovers
Selamat Menikmati Gan, "Sekarang Pertarungan Berubah!"
Arigatou Gozaimasu !! ^.^
Deksripsi :
Digimon Adventure : mencertikan soal 7 Anak - Anak Terpilih dari Jepang yang di panggil oleh Gennai-San untuk menlindungi Dunia Digital dari Area Kegelapan yang membuat kerusakan di Dunia Digital.
Nih Gan Link Video nya :
Episode 1
Episode 2
Episode 3
Episode 4
Episode 5
Episode 6
Episode 7
Episode 8
Episode 9
Episode 10
Episode 11
Episode 12
Episode 13
Episode 14
Episode 15
Episode 16
Episode 17
Episode 18
Episode 19
Episode 20
Episode 21
Episode 22
Episode 23
Episode 24
Episode 25
Episode 26
Episode 27
Episode 28
Episode 29
Episode 30
Episode 31
Episode 32
Episode 33
Episode 34
Episode 35
Episode 36
Episode 37
Episode 38
Episode 39
Episode 40
Episode 41
Episode 42
Episode 43
Episode 44
Episode 45
Episode 46
Episode 47
Episode 48
Episode 49
Episode 50
Episode 51
Episode 52
Episode 53
Episode 54. Tamat
Jika ditanyakan password, password nya adalah : dalovers
Selamat Menikmati Gan, "Sekarang Pertarungan Berubah!"
Arigatou Gozaimasu !! ^.^
By : Unknown
Project 1 - Warnet Billing (Billing Exploller DeskTop 8)
0
Konfigurasi Billing Server
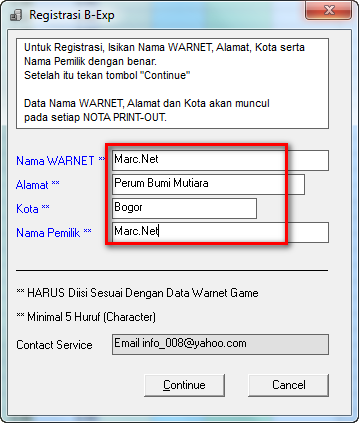



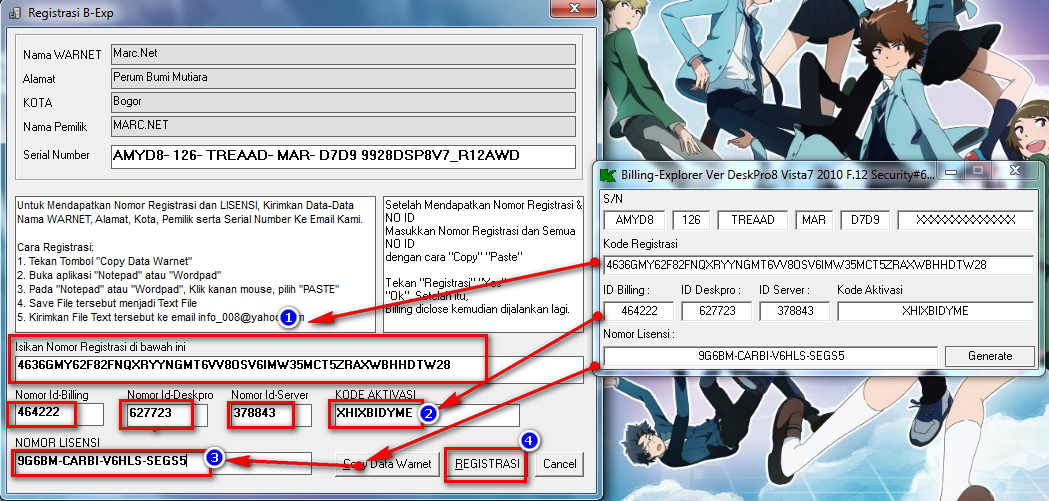
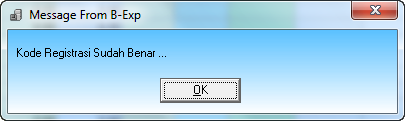


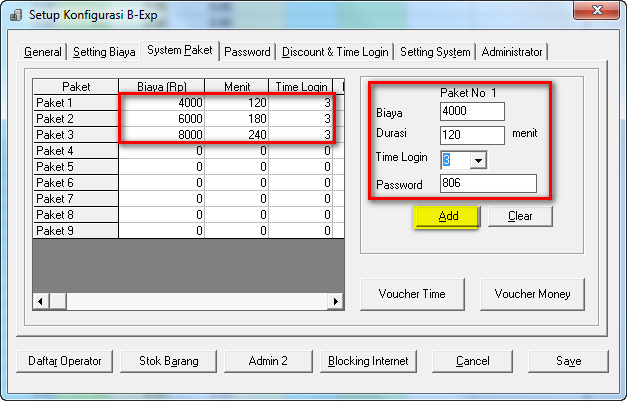 Konfigurasi Billing Client
Konfigurasi Billing Client




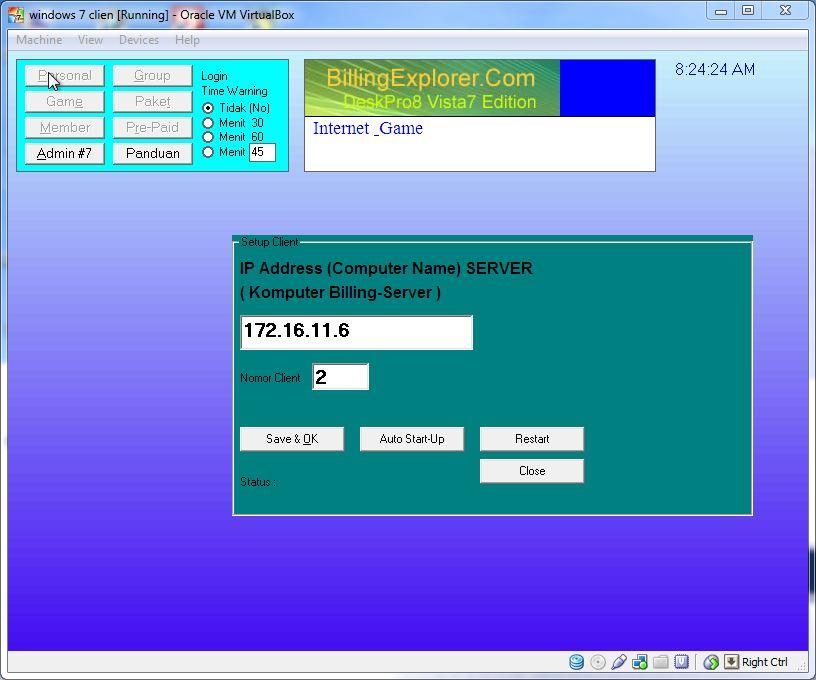
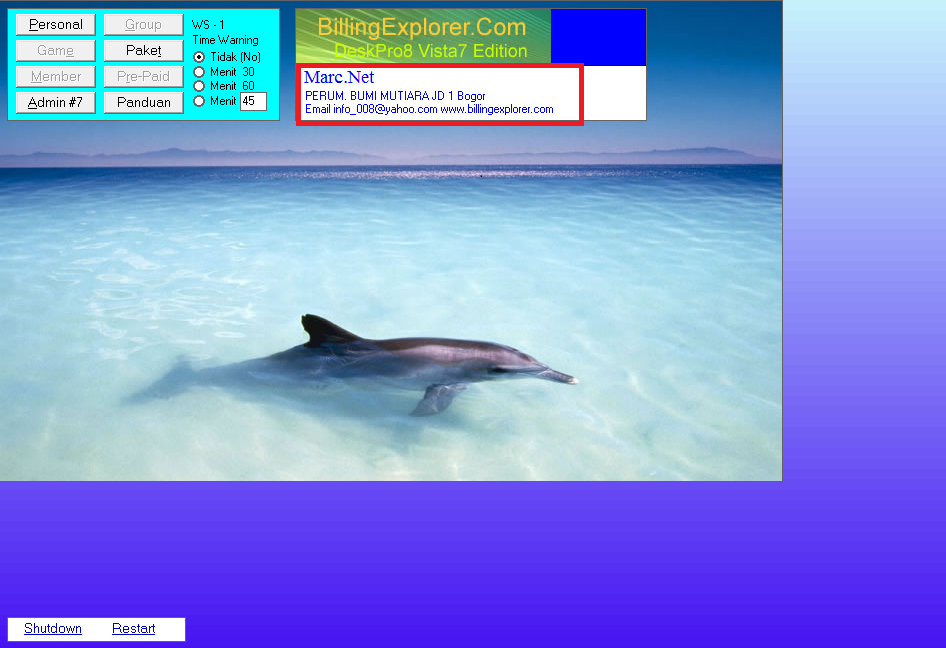



Konfigurasi Billing Server
- Kelompok kami menggunakan Billing Exploller sebagai billing warnetnya, pertama kalian install dahulu billingnya. Langkah pertama, di Server kalian registrasi billingnya. Masukan Nama Warnetnya, Alamat, Kota, dan Nama Pemilik, kemudian klik continue.
- Langkah berikutnya nanti akan muncul tampilan begini, akan di minta memasukan Nomor Registrasi. Nomor ID Billing, Nomor Id Deskpro, Nomor ID Server, Kode Aktivasi, dan Nomor Lisensei.
- Kalian buka KeyGen Billing Exploller nya.
- Masukan serial number ke keygen nya, kemudian Generate untuk mendapatkan Nomor Registrasi.
- Jika sudah dapat Nomor Registrasi, Nomor ID Billing, dan Kode Licensi dari keygen, silahkan kalian masukan ke Billing Exploller nya. Kemudian klik Registrasi.
- Jika sudah di registrasi, kalian tutup semua aplikasi Billing Exploller nya, kemudian kalian buka kembali dan masuk ke Registrasi dengan cara tekan F9. Jika sudah langsung muncul tampilan begini, maka sudah berhasil mengregistrasi.
- Registrasi sudah selesai, sekarang saatnya setting biaya dan paket untuk tarif nya, masuk ke file-system konfigurasi kemudian di sini kalian pilih system group.
- Di billing exploller bisa bermain secara personal, dan paket. Pertama kita setting harga personal nya.
Waktu Minimal= waktu 1 jam.
Biaya=kalian masukan 2000.
Selanjutnya= jika lewat dari 1 jam, maka akan terkena biaya tambahan.
Biaya=masukan biaya lagi jika waktu lewat dari 1 jam.
Kemudian kalian klik OK.
- Tadi sudah setting harga personal, sekarang kita beralih ke System Paket.
contoh:
kalian pilih paket 1
biaya= harga nya.
durasi= masukan paket jam nya.
time login=masukan bebas.
password=bebas.
kemudian klik Add, jika sudah paket semua nya, kalian klik save.
- Pertama kita install terlebih dahulu CLIENT nya di pc lain.
- Nah di sini langsung saja klik OK.
- Langkah berikutnya kaliak klik gambar pc nya untuk melanjutkan.
- Jika sudah selesai nanti akan muncul jendela bahwa instalan client sudah selesai. Nanti akan auto-restart.
- Jika sudah di restart, nanti pc kalian akan langsung masuk ke Billing Exploller. Kalian akan di minta memasukan IP Address, kalian masukan IP Address Server nya, dan untuk nomor client kalian urutkan dari 1 masing masing computer, saya mengambil dari client 2. Kemudian klik Save & OK, Auto Start-Up, Restart.
- Setelah auto restart, nanti akan masuk dengan nama server nya tadi.
- Sekarang coba main dengan paket 1, masukan username dan password nya bisa ditanyakan ke operator.
- Nanti di Server akan terlihat nama evi dan bermain jenis apa.
- Kemudian jika kalian ingin melihat client yang terhubung saat sebelum dan sesudah main. Kalian ke view dan cari watch client nanti akan terdaftar siapa saja yang main dan bermain jenis apa.
By : Unknown



























