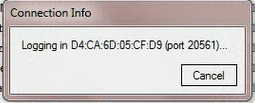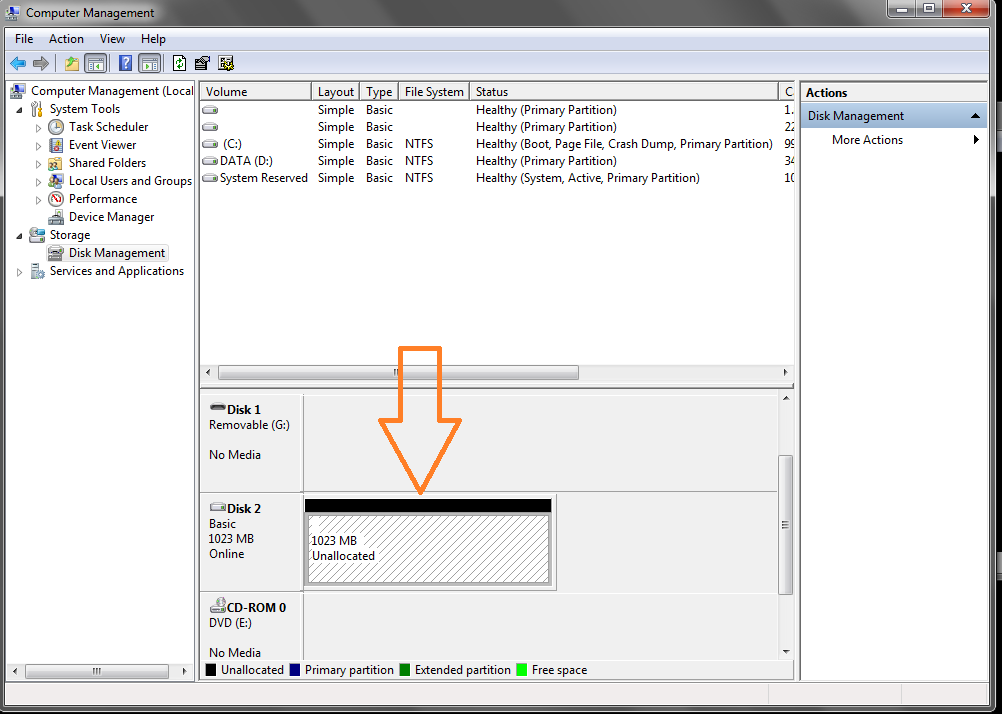Archive for April 2015
Lab 5 - Upgrade and Downupgrade RouterOS Winbox
0
 The Purpose Of The Text :
The Purpose Of The Text :
To Know how to Upgrade and Downgrade RouterOS Winbox.
Basic Concept
Upgrade
Is a process of renewing things , adding new facillities and capabilities.
Downgrade
Is a process to downgrade of performance carried out by certain reasons.
Step For Upgrade and Downgrade RouterOS Winbox :
UPGRADE
2. Next, open the Winbox and paste in the files by clicking on the paste icon in the top. Then will run
automatically for the process, wait until finished.
3. Then the .npk lower version has already on the list.
4. Next open the System - Packages.
5. Next, you must downgrade by clicking the downgrade of the above. if the following appears reboot
just click yes.
6. Then se the version ih the winbox or RouterOS, See the version is already lower than the previous.

To Know how to Upgrade and Downgrade RouterOS Winbox.
Basic Concept
Upgrade
Is a process of renewing things , adding new facillities and capabilities.
Downgrade
Is a process to downgrade of performance carried out by certain reasons.
Step For Upgrade and Downgrade RouterOS Winbox :
UPGRADE
1. First step, before upgrade version of the routerboard, you must copy first the latest version of
the file .npk, you can downloaded at routeros.co.id.
the file .npk, you can downloaded at routeros.co.id.
2. Next you must see the the version of RouterOS fist, select System - Resources.
3. After copying, open the Winbox and select Files.
4. Then you paste in there, by clicking the paste icon in the top. Then it will running process of
uploading the file. wait until finished.
uploading the file. wait until finished.
5. After done you clik the routeros-mipsbe if you want to check it.
6. Next you reboot the RouterOS Winbox in System Packages.
7. After done reboot, the window will came out it will auto exit.
8. Next if you already out, open the winbox again and see the version of the RouterOS Winbox.
DOWNGRADE
1. Step for Downgrade, first copy the file .npk lower version of routerboard.
2. Next, open the Winbox and paste in the files by clicking on the paste icon in the top. Then will run
automatically for the process, wait until finished.
3. Then the .npk lower version has already on the list.
4. Next open the System - Packages.
5. Next, you must downgrade by clicking the downgrade of the above. if the following appears reboot
just click yes.
6. Then se the version ih the winbox or RouterOS, See the version is already lower than the previous.
Thank You For Your Cooperation
By : Unknown
Lab 4 - Enable, Disable, Uninstall RouterOS WinBox
0

- The Purpose Of The Text :
- To Know how to Disable,Enable,Uninstall RouterOS Winbox.
- Basic Concept
- Enable :
The Command to connect internal or external devices in the configuration settings.
- Disable :
The Command to not connecting the internal or external devices in the configuration settings.
- Uninstall
The Deleting an application, package or program that has been installed on komputer.
- Step For Disable Enable Uninstall RouterOS Winbox :
- ENABLE
1. You need the Winbox Application Version 6.15 or highter. Then in winbox, you go to System -
Packages.
Packages.
2. Then if you want to know how your version of mikrotik, you must go to System - Resources.
3. Then back to Packages, you see the IPv6 in packages list? now you clik it, and then you clik the
enable.
4. After you clik it, the text in Scheduled will be out like in the picture. then clik ok.
5. After you clik the enable button, now you go to System and find the Reboot button then clik it.
6. Next if the window like this out, you just kllik yes.
7. After you clik yes, you just wait until the window Router has been disconnected then ok. it will
auto exit.
8. Next step , you must open Application in your pc.
9. In Winbox, you clik the icon in the arrow key, and then it will show the IP mikrotik, and then clik
it.
10. Then you clik Connect.
11. Then it will process.
12. You just wait until the process is completed.
13. Then it will automatically open to the Mikrotik.
14. Then you go to System - Packages again, then see the IPv6 has been Enabled.
- DISABLE
1. To Disable, you don't close the Winbox, you go to System - Packages then clik the IPv6, then you
clik the Disable Button, then OK.
clik the Disable Button, then OK.
2. Next, you must reebot the Winbox, go to the System - Reboot clik it.
3. After you reboot, then you must close the Winbox.
5. Next in winbox, you choice the IP Mikrotik.
7. After the Winbox open, check the IPv6 in System - Packages.
8. Then you can see the IPv6 was Disable, it means you done Disable the IPv6.
3. After you reboot, then you must close the Winbox.
4. Then, wait until the beep sound, then you open the Winbox again.
5. Next in winbox, you choice the IP Mikrotik.
6. Then clik connect. Wait until the winbox open.
7. After the Winbox open, check the IPv6 in System - Packages.
8. Then you can see the IPv6 was Disable, it means you done Disable the IPv6.
- UNINSTALL
1. To Uninstall, first you must see the IPv6 must enable first. Check the System - Packages then you
clik the IPv6, then you must clik disable first then you clik the Uninstall button, then ok.
clik the IPv6, then you must clik disable first then you clik the Uninstall button, then ok.
By : Unknown
Konfigurasi iSCSI At CentOS 6.6
0

Struktur IP Address
B.Tujuan
list.

Struktur IP Address
| ISCSI Target Centos Address 192.168.1.12 | ISCSI Initiator Debian Address 192.168.1.13 | ISCSI Initiator Windows Address 192.168.1.14 |
B.Tujuan
- Untuk mengetahui cara konfigurasi ISCSI Target dan ISCSI Initiator
C.Konsep Dasar
iSCSI merupakan kependekan dari internet small computer system Interface. iSCSImerupakan storage ( media penyimpanan) menggunakan internet protokol sebagai penghubung antara storage dengan server (komputer), dengan kata lain iSCSI digunakan untuk menghubungkan hard disk beserta transfer data melalui jaringan internet maupun intranet. iSCSI biasanya digunakan pada SAN (Storage Area Network), tetapi untuk NAS (Network Attach Storage) terkini sudah mengimplementasikan iSCSI.
Konsep iSCSI berbeda dengan NFS dan samba dimana NFS dan samba menempelkan direktori suatu komputer ke direktori komputer yang lain. iSCSI secara gamblang adalah ditujukan untuk menempelkan storage (blok hard disk) pada suatu server (komputer) ke server lain, dan hard disk yang ditempel dibaca seolah-olah blok hard disk internal pada suatu komputer ( dapat diformat dan di-mount).
D.Perlengkapan
Pada baris pertama itu merupakan hanya penamaan ISCSI Target saja
Baris kedua merupakan tempat partisi yang akan dibagi
Baris ketiga merupakan tag penutup
- VirtualBox / VMWare
- Sistem Operasi Centos 5/6/7
- Sistem Operasi Debian 7
- Sistem Operasi Windows 7
E. Langkah Kerja
1. Langkah pertama, shrink harddisk yang ada pada virtual box os CentOS dengan cara masuk ke setting dan
pilih storage, lalu klik tanda + yang ada di samping SATA Controler.
pilih storage, lalu klik tanda + yang ada di samping SATA Controler.
2. Setelah kalian pilih tanda + maka akan muncul tampilan seperti ini.
Kalian langsung saja pilih create new disk dan untuk tahap selanjutnya kalian next saja.
3. Maka hasilnya akan seperti ini, lalu klik ok.
4. Setelah itu jalankan aplikasi CentOS Clone nya.
5. Pertama login sebagai root.
6. Instalasi ISCSI Target pada CentOS dengan perintah yum install scsi-target-utils -y
7. Jika tadi sudah, kalian langsung saja klik enter dan nanti akan muncul tampilan seperti ini.
8. Kemudian, jika kalian ingin melihat hasil dari install tadi, kalian masukan fdisk -l.
Lihat pada partisi /dev/sdb, itu merupakan Disk yang kita tambahkan dengan size 8 GB.
9. Sekarang kita buat partisi pada Disk yang tadi untuk digunakan ISCSI dengan perintah fdisk /dev/sdb.
10. Setelah buat partisi Disk tadi, sekarang kita format partisi untuk ISCSI dengan perintah
mkfs.ext4 /dev/sdb1
11. Langkah berikutnya, kalian buat Physical Volume untuk /dev/sdb1 dengan perintah
pvcreate /dev/sdb1
12. Setelah itu kalian ketikan vgcreate data"BEBAS" /dev/sdb1
maksud dataBEBAS itu, kalian masukan nama data apa saja yang kalian inginkan
di dalam contoh saya mengambil dataGecha.
13. Kemudian buat Logical Volume dengan size 1024 MB dengan sintak
lvcreate -L 1024M -n lvGecha dataGecha
14. Setelah itu kita edit di dalam sintaks vi /etc/tgt/target.conf dan di perhatikan.
15. Tambahkan baris seperti pada bagian yang berwarna diatas, untuk masuk perintah edit kalina klik i
<target iqn.2015-04.com.gecha:tgt>
backing-store /dev/dataGecha/lvGecha
</target>
Pada baris pertama itu merupakan hanya penamaan ISCSI Target saja
Baris kedua merupakan tempat partisi yang akan dibagi
Baris ketiga merupakan tag penutup
kemudian kalian save dengan cara alt+w, : , wq , enter
16. Kemudian di restart dengan sintaks service tgtd restart
jika muncul tanda "GAGAL" kalian hiraukan saja, itu tidak apa apa.
17. Jika sudah di restart, kalian masukan perintah tgtdam --mode target --op show,
untuk mengecek hasil konfigurasinya.
18. Maka nanti akan muncul tampilan seperti ini.
19. Berikutnya, Cek hasil ISCSI Target pada Client Debian ISCSI Initiator Pada Debian saya menggunakan
IP 192.168.1.13
Install terlebih dahulu paket ISCSI Initiator dengan sintaks apt-get install open-iscsiIP 192.168.1.13
20. Maka nanti akan muncul seperti ini.
21. Setelah itu, kalian masukan sintaks nano /etc/iscsi/iscsid.conf untuk mengedit.
22. Maka inilah tampilan nya dan di perhatikan, kalian pencet i lalu kalian geser
menggunakan keyboard tombol bawah sampai melihat Startup settings.
menggunakan keyboard tombol bawah sampai melihat Startup settings.
23. Setelah itu, kalian edit dan perhatikan baik-baik karena masih berbeda. kalian edit sesuai dengan
perintah yang berada di dalam kolom merah. lalu kalian save alt+w , : , wq , enter
24. Setelah di save maka kalian restart dengan ketikan /etc/init.d/open-iscsi restart
25. Nanti ini hasilnya.
26. Kemudian liat ISCSI target (IP CentOS) nya dengan sintaks
iscsiadm -m discovery -t st -p 192.168.1.12
27. Jika sudah ada ISCSI Target nya, sekarang kalian login dengan sintaks
iscsiadm -m node --login
iscsiadm -m node --login
28. Jika sudah login, kalian cek session nya dengan sintaks
iscsiadm -m session -o show maka nanti akan terlihat
iscsiadm -m session -o show maka nanti akan terlihat
29. Kemudian kalian lakukan konfirmasi ISCSI dengan sintaks cat /proc/partitions
30. Langkah selanjutnya yaitu membuat partisi pada harddisk ISCSI dengan perintah
fdisk /dev/sdb
fdisk /dev/sdb
keterangan :
Tanda panah merah kalian masukan n
Tanda panah orange kalian masukan p
Tanda panah kuning kalian masukan w
31. Kemudian kalian cek hasil perintah dengan cara fdisk -l
32. Partisi /dev/sdb1 itu merupakan hasil dari membagi partisi pada /dev/sdb Sekarang coba kita format
partisi tersebut dengan sintaks mkfs.ext4 /dev/sdb1
partisi tersebut dengan sintaks mkfs.ext4 /dev/sdb1
33. Sekarang coba kita mount partisi /dev/sdb1, namun sebelum melakukan mounting, install dulu
ntfs-3g agar nanti saat mounting tidak terjadi yang namanya read-only, yaitu hanya bisa baca saja.
apt-get install ntfs-3g
ntfs-3g agar nanti saat mounting tidak terjadi yang namanya read-only, yaitu hanya bisa baca saja.
apt-get install ntfs-3g
34. Setelah itu masuk windows, pilih control panel dan masuk ke Administrative Tools.
35. Di dalam administrative tools, kalian masuk ke iSCSI Initiator.
36. Kemudian akan muncul jendela seperti ini, kalian pilih saja YES.
37. Setelah itu, kalian masukan IP Target (IP CentOS) kemudian kalian pilih Quick Connect.
38. Setelah pilih quick connect, maka akan muncul jendela seperti ini. Yang menunjukan bahwa
sudah terhubung. lalu klik done
39. Selanjutnya, akan kembali ke jendela yang tadi meminta memasukan IP Target, disitu kalian pilih
Volumes and Devices, lalu klik Auto Configure maka akan muncul kata di dalam kolom volumelist.
40. Kemudian kalian buka Disk Management dan lihat, ada disk 1023 MB, itu adalah partisi yang di
buat dari CentOS tadi, sekarang kalian klik kanan di partisi tersebut dan klik new partition.
41. Setelah klik new partition maka akan muncul jendela proses. Disini kalian pilih Next.
42. Selanjutnya akan muncul jendela kapasitas, disini juga kalian langsung saja pilih Next.
43. Selanjutnya akan muncul jendela Pemilihan Jenis Drive nya, seperti D H F, saya memakai F,
setelah itu langsung pilih next.
44. Kemudian akan muncul jendela Format Partition, kalian langsung saja pilih Next.
45. Kemudian selesai.
46. Setelah selesai, kalian tunggu saja sampai folder F nya muncul. Yang menandakan
proses telah selesai.
proses telah selesai.
Sekian Dari Saya Terima Kasih
By : Unknown