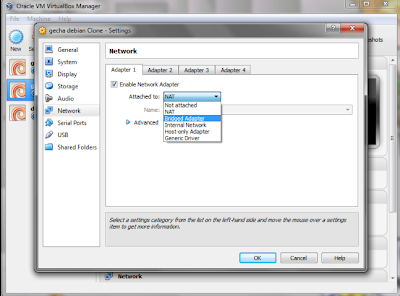- Home>
- Konfigurasi Telnet
Posted by : Unknown
Kamis, 13 November 2014
Konfigurasi Telnet
Step nya nih semoga bermanfaat :)
1. Ubahlah settingan Network di Virtual Box Menjadi Bridged Adapter, kemudian langsung start
Virtual Box nya.
Virtual Box nya.
2. Kemudian setelah masuk kedalam Virtual Box, login sebagai Root
3. Ketiga masukan nano /etc/network/interfaces untuk mensetting IP di Debian nya.
4. Setelah mengetikan nano /etc/network/interfaces maka akan muncul tampilan berikut :
Masukan Address , Netmask , dan Gateway sebagai IP di Debian nya kemudian di Save
5. Setelah di save, masukan key di Debian "/etc/init.d/networking restart" untuk merestart debian
nya.
6. Setelah Debian nya ter-restart, kalian masukan keyword "apt-get install telnetd" dan tekan tombol
[y] lalu enter.
gunanya keyword tersebut, untuk menginstal Telnet di Debian nya.
7. Setelah terinstall maka akan muncul tampilan sebagai berikut :
Debian meminta "cd-binary 1" kalian masukan CD debian / OS nya yang pertama, lalu tekan enter
8. Setelah kalian memasukan cd-binary 1, maka akan muncul tampilan berikut :
Kalian diminta memasukan "cd-binary 3"
Kemudian kalian tekan open dan kalian tunggu saja sampai masuk tahap berikutnya.
9, Bila kalian sudah memasuki cd-binary 3 dan sudah kalian klik open, maka akan muncul tampilan
berikut :
bila muncul gambar seperti diatas, kalian klik saja "force unmount" untuk masuk ke tahap
berikutnya.
10. Langkah berikutnya, kalian buka "Control Panel"
Features On Or Off"
14. Bila pilihan menu nya sudah muncul, kalian scroll kebawah dan cari "telnet client dan telnet
server" kemudian kalian ceklis kan telnet client dan telnet server nya seperti gambar dibawah ini:
masuk ke CMD.
Keterangan: 192.168.1.132 itu adalah IP yang sudah kita masukan di debian tadi.
17. Bila kalian sudah menekan tombol enter tadi maka akan muncul tampilan seperti awal masuk
debian.