Archive for September 2015
Lab 2 - Wireless Point To Multi Point
0
Point to Multipoint Adalah satu komputer/perangkat yang dapat di sambungkan ke banyak komputer/perangkat dan biasanya jaringan ini digunakan pada area hotspot ataupun pada warnet.
Konfigurasi :
1 AP : 30.30.30.1
2 CLIENT : 172.16.2.243/24
1. Pertama pada router yang akan di jadikan router AP, konfig IP Address,gateway,DNS sampai bisa
terkoneksi ke internet.
2. Jika sudah, masuk ke wireless lagi dan double klik di wlan1.
3. Di dalam nya, kamu ubah modenya menjadi ap bridge, band nya 2GHz. Jika sudah klik apply ok.
kemudian beralih ke freq usage di nomor 4.
4. Maka nanti akan terlihat frequency nya.
Konfigurasi AP (Access Point) sudah selesai.
Dan sekarang saat nya mengkonfigurasi di Client, yang AP nya tidak usah di close atau di apa apa kan.
2. Nah kemudian kalian bisa melihat frequency dan CCQ nya saat client tidak membuka browser.
Berikutnya coba di klik torch untuk melihat client.
1. Coba buka browser dan coba download.
Beralih lagi KE AP
1. Dan lihat CCQ dan frequency nya akan naik dan bertambah.
Tujuan :
Untuk mengetahui cara konfigurasi/melakukan point to multi point.
Konsep Dasar :
Konfigurasi :
1 AP : 30.30.30.1
2 CLIENT : 172.16.2.243/24
1. Pertama pada router yang akan di jadikan router AP, konfig IP Address,gateway,DNS sampai bisa
terkoneksi ke internet.
kemudian beralih ke freq usage di nomor 4.
Dan sekarang saat nya mengkonfigurasi di Client, yang AP nya tidak usah di close atau di apa apa kan.
KONFIGURASI CLIENT
1. Langkah pertama di PC Client, buka wireless. Dan di dalam nya pilih scan
2. Nah di dalam scan, cari SSID dari AP yang tadi sudah di buat namanya RiSepCa, di klik dan kemu
dian klik Connect.
dian klik Connect.
3. Nah jika sudah, ganti modenya menjadi station dan kemudian klik apply dan ok.
4. Jika sudah buka terminal baru, setting IP client,gateway,dan dns. Jika sudah coba di ping ke google.
5. Jangan lupa setting IP Ether 2 nya juga dan firewall nya.
6. Jika sudah, setting IP LAN nya 30.30.30.4 dan gateway nya 30.30.30.1=IP AP
7. Jika sudah coba ping ke 30.30.30.1 dan coba ping ke google.
Beralih Ke AP lagi
1, Buka Wireless Table di registration, dan lihat ada 2 client yang terhubung. Nah jika kalian ingin
melihat status dari kedua client tersebut, coba di double klik salah satu client yang terhubung.
melihat status dari kedua client tersebut, coba di double klik salah satu client yang terhubung.
Berikutnya coba di klik torch untuk melihat client.
Kembali lagi ke PC Client :
Beralih lagi KE AP
1. Dan lihat CCQ dan frequency nya akan naik dan bertambah.
SEKIAN DAN TERIMA KASIH ^.^
By : Unknown
Digimon Adventure - Sub Indonesia
0
Deksripsi :
Digimon Adventure : mencertikan soal 7 Anak - Anak Terpilih dari Jepang yang di panggil oleh Gennai-San untuk menlindungi Dunia Digital dari Area Kegelapan yang membuat kerusakan di Dunia Digital.
Nih Gan Link Video nya :
Episode 1
Episode 2
Episode 3
Episode 4
Episode 5
Episode 6
Episode 7
Episode 8
Episode 9
Episode 10
Episode 11
Episode 12
Episode 13
Episode 14
Episode 15
Episode 16
Episode 17
Episode 18
Episode 19
Episode 20
Episode 21
Episode 22
Episode 23
Episode 24
Episode 25
Episode 26
Episode 27
Episode 28
Episode 29
Episode 30
Episode 31
Episode 32
Episode 33
Episode 34
Episode 35
Episode 36
Episode 37
Episode 38
Episode 39
Episode 40
Episode 41
Episode 42
Episode 43
Episode 44
Episode 45
Episode 46
Episode 47
Episode 48
Episode 49
Episode 50
Episode 51
Episode 52
Episode 53
Episode 54. Tamat
Jika ditanyakan password, password nya adalah : dalovers
Selamat Menikmati Gan, "Sekarang Pertarungan Berubah!"
Arigatou Gozaimasu !! ^.^
Deksripsi :
Digimon Adventure : mencertikan soal 7 Anak - Anak Terpilih dari Jepang yang di panggil oleh Gennai-San untuk menlindungi Dunia Digital dari Area Kegelapan yang membuat kerusakan di Dunia Digital.
Nih Gan Link Video nya :
Episode 1
Episode 2
Episode 3
Episode 4
Episode 5
Episode 6
Episode 7
Episode 8
Episode 9
Episode 10
Episode 11
Episode 12
Episode 13
Episode 14
Episode 15
Episode 16
Episode 17
Episode 18
Episode 19
Episode 20
Episode 21
Episode 22
Episode 23
Episode 24
Episode 25
Episode 26
Episode 27
Episode 28
Episode 29
Episode 30
Episode 31
Episode 32
Episode 33
Episode 34
Episode 35
Episode 36
Episode 37
Episode 38
Episode 39
Episode 40
Episode 41
Episode 42
Episode 43
Episode 44
Episode 45
Episode 46
Episode 47
Episode 48
Episode 49
Episode 50
Episode 51
Episode 52
Episode 53
Episode 54. Tamat
Jika ditanyakan password, password nya adalah : dalovers
Selamat Menikmati Gan, "Sekarang Pertarungan Berubah!"
Arigatou Gozaimasu !! ^.^
By : Unknown
Project 1 - Warnet Billing (Billing Exploller DeskTop 8)
0
Konfigurasi Billing Server
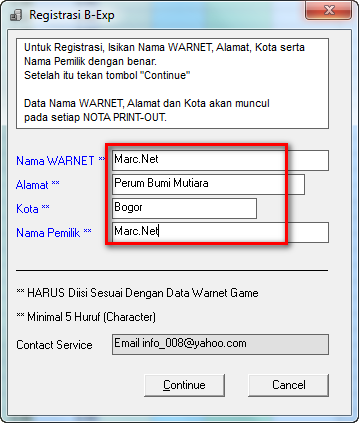



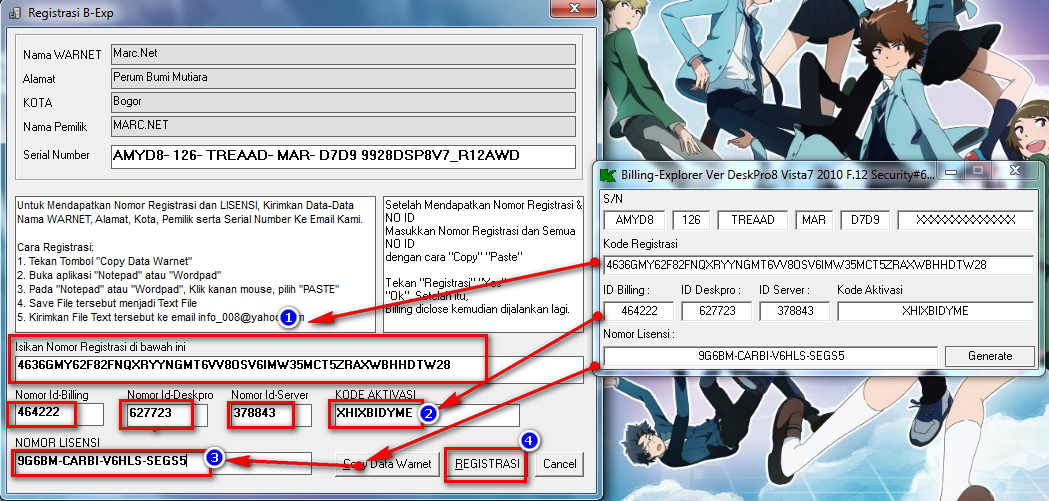
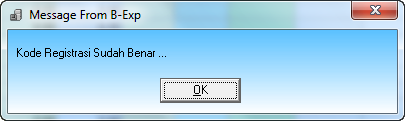


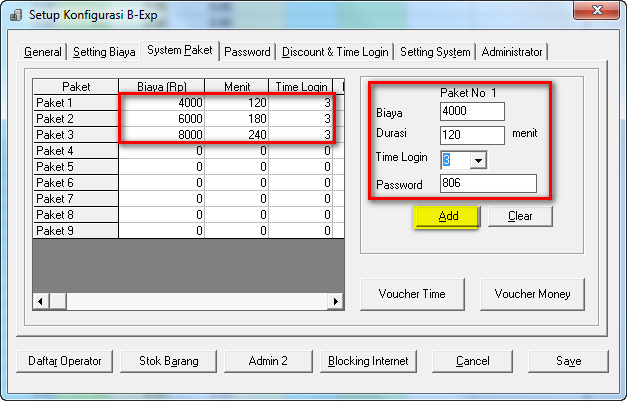 Konfigurasi Billing Client
Konfigurasi Billing Client




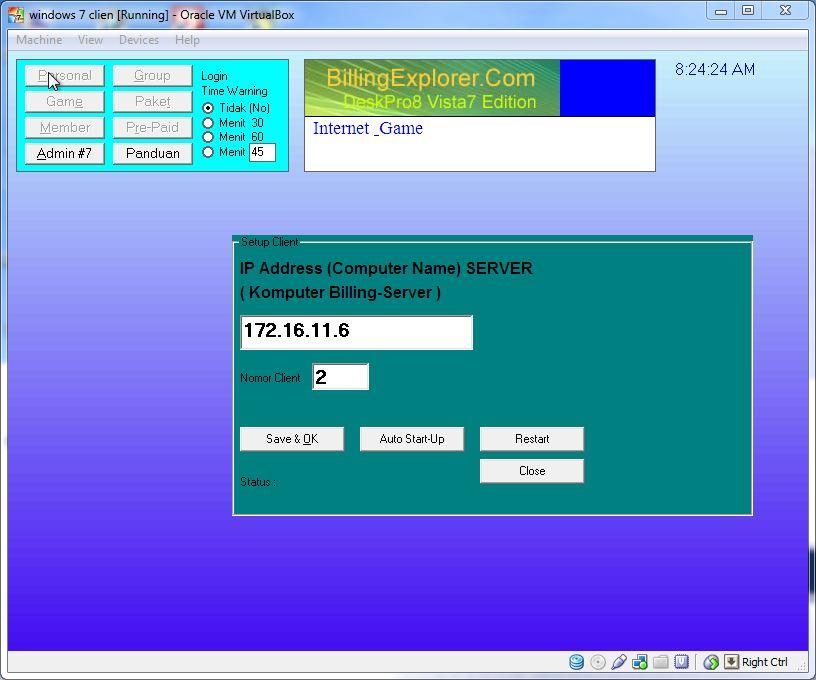
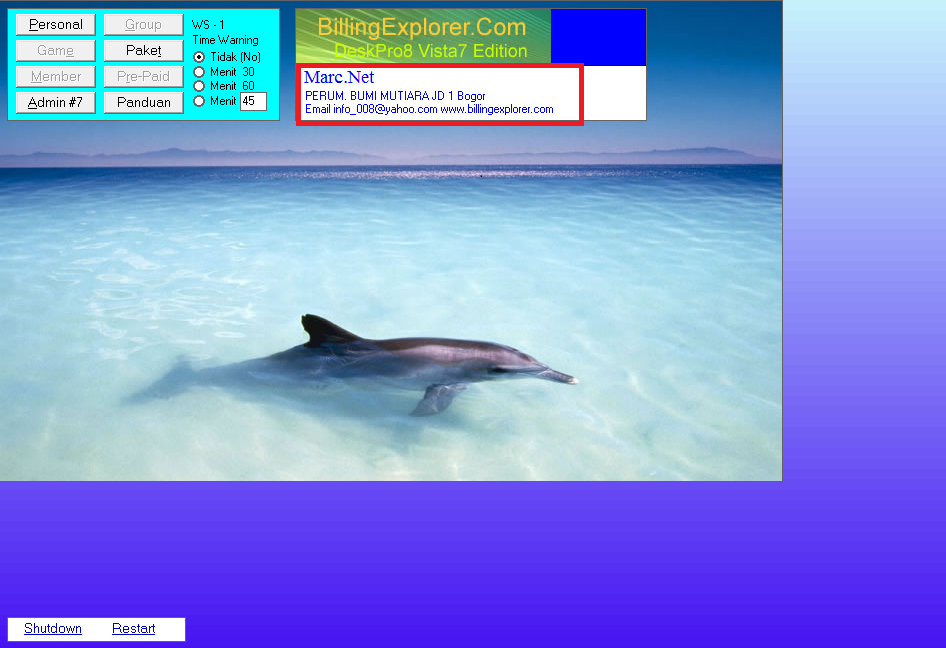



Konfigurasi Billing Server
- Kelompok kami menggunakan Billing Exploller sebagai billing warnetnya, pertama kalian install dahulu billingnya. Langkah pertama, di Server kalian registrasi billingnya. Masukan Nama Warnetnya, Alamat, Kota, dan Nama Pemilik, kemudian klik continue.
- Langkah berikutnya nanti akan muncul tampilan begini, akan di minta memasukan Nomor Registrasi. Nomor ID Billing, Nomor Id Deskpro, Nomor ID Server, Kode Aktivasi, dan Nomor Lisensei.
- Kalian buka KeyGen Billing Exploller nya.
- Masukan serial number ke keygen nya, kemudian Generate untuk mendapatkan Nomor Registrasi.
- Jika sudah dapat Nomor Registrasi, Nomor ID Billing, dan Kode Licensi dari keygen, silahkan kalian masukan ke Billing Exploller nya. Kemudian klik Registrasi.
- Jika sudah di registrasi, kalian tutup semua aplikasi Billing Exploller nya, kemudian kalian buka kembali dan masuk ke Registrasi dengan cara tekan F9. Jika sudah langsung muncul tampilan begini, maka sudah berhasil mengregistrasi.
- Registrasi sudah selesai, sekarang saatnya setting biaya dan paket untuk tarif nya, masuk ke file-system konfigurasi kemudian di sini kalian pilih system group.
- Di billing exploller bisa bermain secara personal, dan paket. Pertama kita setting harga personal nya.
Waktu Minimal= waktu 1 jam.
Biaya=kalian masukan 2000.
Selanjutnya= jika lewat dari 1 jam, maka akan terkena biaya tambahan.
Biaya=masukan biaya lagi jika waktu lewat dari 1 jam.
Kemudian kalian klik OK.
- Tadi sudah setting harga personal, sekarang kita beralih ke System Paket.
contoh:
kalian pilih paket 1
biaya= harga nya.
durasi= masukan paket jam nya.
time login=masukan bebas.
password=bebas.
kemudian klik Add, jika sudah paket semua nya, kalian klik save.
- Pertama kita install terlebih dahulu CLIENT nya di pc lain.
- Nah di sini langsung saja klik OK.
- Langkah berikutnya kaliak klik gambar pc nya untuk melanjutkan.
- Jika sudah selesai nanti akan muncul jendela bahwa instalan client sudah selesai. Nanti akan auto-restart.
- Jika sudah di restart, nanti pc kalian akan langsung masuk ke Billing Exploller. Kalian akan di minta memasukan IP Address, kalian masukan IP Address Server nya, dan untuk nomor client kalian urutkan dari 1 masing masing computer, saya mengambil dari client 2. Kemudian klik Save & OK, Auto Start-Up, Restart.
- Setelah auto restart, nanti akan masuk dengan nama server nya tadi.
- Sekarang coba main dengan paket 1, masukan username dan password nya bisa ditanyakan ke operator.
- Nanti di Server akan terlihat nama evi dan bermain jenis apa.
- Kemudian jika kalian ingin melihat client yang terhubung saat sebelum dan sesudah main. Kalian ke view dan cari watch client nanti akan terdaftar siapa saja yang main dan bermain jenis apa.
By : Unknown
Project 1 - Warnet ( Mengupload Image Dari Client ke Server NxD )
0
Mengupload Image dari Client ke Server
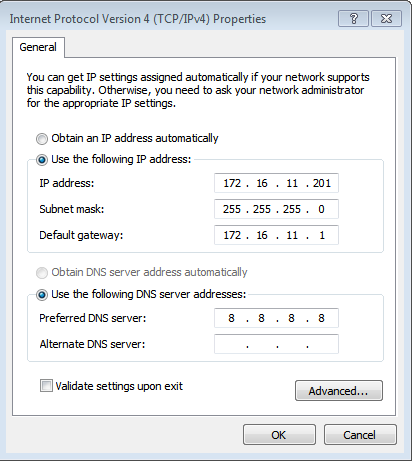
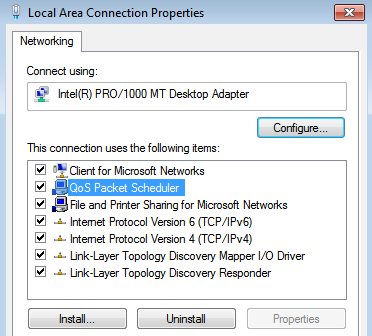

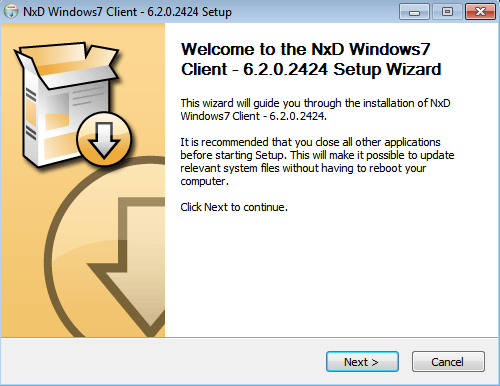
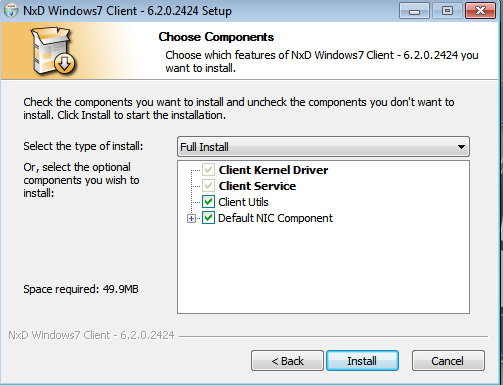



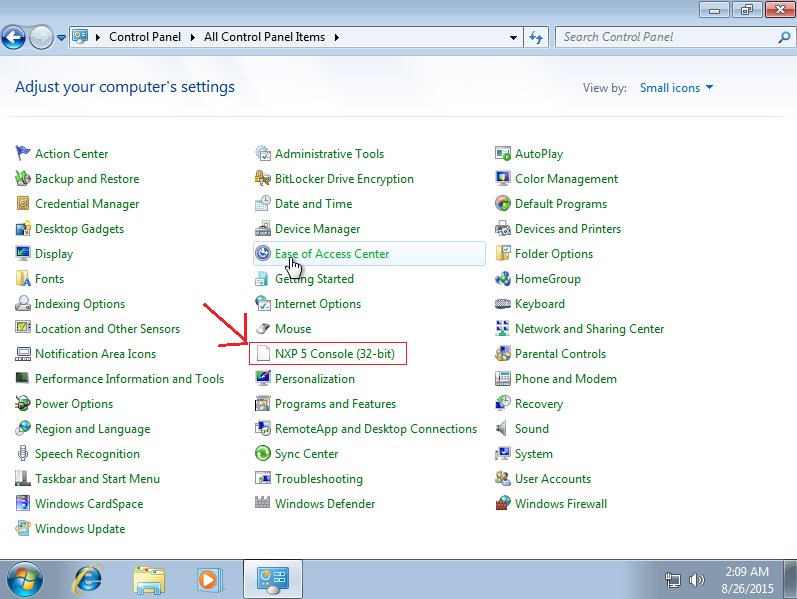
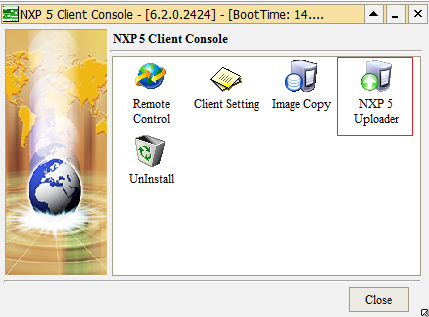


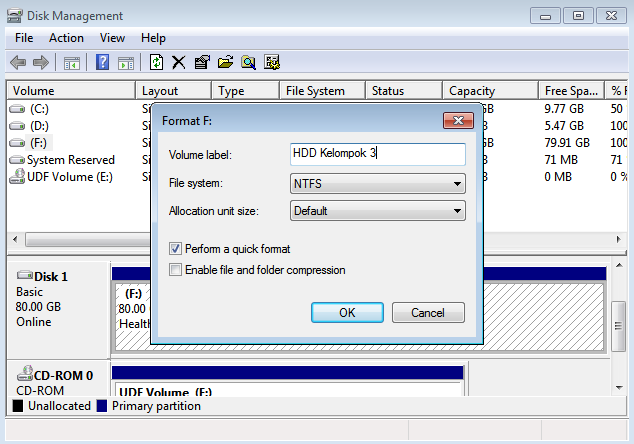


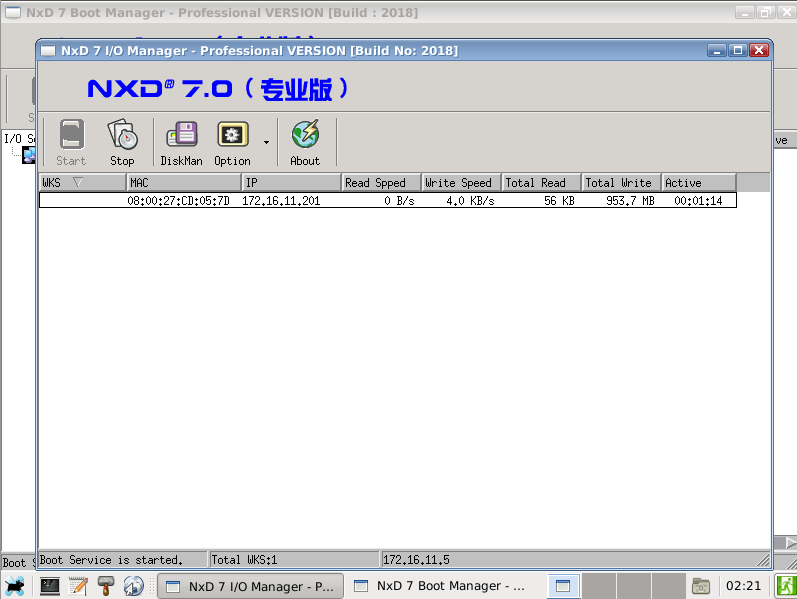

Mengupload Image dari Client ke Server
Proses mengupload ini merupakan proses yang sangat penting. Image yang akan digunnakan sebagai System Diskless berasal dari proses Upload Image ini yang dilakukan oleh Client yang bertindak sebagai Master. Arti dari Client Master ini adalah Client yang memiliki harddisk dan telah terinstall Sistem Operasi Windows 7, dan nanti Client ini akan mengupload seluruh file Installasi Windows pada partisi C nya menuju Disk Virtual yanng telah dibuat di Server.
Berikut langkah-langkahnya :
- Pertama, atur IP pada Client Master terlebih dahulu. Selanjutnya Uninstall QOS Packet Scheduler.
- Proses Upload Image menggunakan Software NxD Client khusus Windows 7. Saat pertama kali installasi, jangan kaget jika muncul notifikasi dengan bahasa yang aneh lalu komputer melakukan Restart sendiri.
- Setelah proses Restart, lalukan Installasi kembali, nanti akan muncul Wizard berikut.
- Pilih Full Install
- Notifikasi untuk meminta persetujuan menginstall Diskless Network Protocol.
- Muncul notifikasi lagi, pilih Install This Driver Software Anyway.
- Setelah proses Installasi selesai, muncul lagi Wizard dengan bahasa aneh, klik pada tanda tanya 2 kali (??). Lalu kemudian Restart lah komputernnya terleih dahulu agar nanti tidak terjadi Error.
- Setelah melakukan Restart, segera masuk Control Panel, klik NXP 5 Console (32-bit).
- Pada menu NXP 5 Console, klik NXP 5 Uploader untuk proses Upload Image ke I/O Server.
- Disinilah proses Upload Image akan dilakukan. Pertama klik Search untuk proses mencari Boot Server dan IO Server, jika sudah muncul, pastikan Boot Disk juga muncul. Jika sudah, klik Mount untuk me-mount Disk Virtual tersebut (Win7).
- Jika Mount berhasil, akan muncul notifikasi dimana kita disuruh untuk melakukan Format pada Disk tersebut dengan menggunakan Disk Management.
- Proses pemformatan Disk tersebut.
- Jika sudah di format, kembali ke NXP Uploader, klik File Upload. Klik Refresh terlebih dahulu agar Disk Virtual nya muncul. Pada Src Partition, pilih C:, dan Dest Partition pilih F: Artinya NXP Uploader tersebut akan mengupload seluruh file yang berada di partisi C menuju partisi F. Jika sudah, klik Upload.
- Proses Upload sedang berjalan.
- Untuk memastikan proses Upload benar menuju ke IO Server yang benar, bisa di Cek di NxD Server, tepatnya pada menu NXD 7 I/O Manager. Di menu tersebut seharusnya terlihat proses Upload yang dilakukan oleh Client.
- Jika proses Upload selesai, kembali ke NxD Server, pilih menu NXD 7 Boot Manager, lalu klik Options. Masuk ke AutoAdd Wks. Ganti pada Client Adc Mode menjadi Auto-Add on Server. Masukkan IP I/O Server, Boot-NIC IP nya, lalu klik OK.
By : Unknown





























