- Home>
- Sistem Operasi Jaringan >
- Instalasi Windows Server 2008 With VirtualBox
Posted by : Unknown
Sabtu, 06 Juni 2015

TUJUAN :
- Agar memahami cara install Windows Server 2008 di VirtualBox
- Agar memahami pengertian dari Windows Server 2008.
KONSEP DASAR :
Windows Server 2008 adalah sebuah versi baru Windows Server yang di rilis pada tanggal 27 Februari 2008. Pada saat pengembangannya, Windows Server memiliki nama kode " Windows Server Codenamed Longhorn."
Windows Server 2008 di bangun di atas beberapa keunggulan teknologi dan keamanan yang pada awalnya di perkenalkan dengan Windows Vista, dan di tujukan agar bisa lebih modular secara signifikan ketimbang pendahulunya Windows Server 2003.
KONFIGURASI :
1. Pertama buka VirtualBox, lalu klik new. Masukan nama dan pilih tipe Windows Server 2008. dan
klik next.
klik next.
2. Berikutnya jendela ukuran ram nya, kalian berikan saja 512-1024 terserah kalian, kemudian klik
next.
next.
3. Nah langkah berikutnya kalian langsung saja klik next.
4. Di langkah ini tidak usah di ubah, langsung saja klik next.
5. Di sinipun juga sama, langsung saja klik next.
6. Nah ini adalah jendela Partisi, kalian masukan 20 GB untuk partisi Harddisk nya, kemudian klik
create.
create.
7. Nah nanti akan seperti ini tampilan nya, kemudiian langsung kalian jalankan dengan klik icon
start yang ada di VirtualBox.
start yang ada di VirtualBox.
8. Langkah berikutnya, pc akan meminta ISO dari Windows Server 2008. Klik tanda browse yang
saya beri tanda panah untuk mencari ISO nya.
saya beri tanda panah untuk mencari ISO nya.
pastikan kalian sudah punya ISO nya ya.
9. Kemudian kalian pilih ISO Windows Server 2008 + Patch nya, kemudian klik open.
10. Nanti akan seperti ini tampilan nya, langsung kalian klik START untuk memulainya.
11. Nanti akan muncul tampilan loading untuk proses penginstalan, kalian tunggu saja.
12. Setelah menunggu nanti akan muncul jendela pembukaan dalam installasi, langsung saja klik
next dengan menggunakan bahasa Inggris.
next dengan menggunakan bahasa Inggris.
13. Kemudian kalian klik Install Now!!
14. Beikutnya akan di minta activate windows, kalian hilangkan ceklis pada Automatically activate
windows when i'm online, kemudian klik next.
windows when i'm online, kemudian klik next.
15. Nah di sini banyak pilihan nya, versi mana yang akan di install. supaya tidak ribet, kalian pilih
saja Enterprise, dan mencekliskan bahwa kalian telah memilih versi Windows Server nya,
kemudian klik next.
saja Enterprise, dan mencekliskan bahwa kalian telah memilih versi Windows Server nya,
kemudian klik next.
16. Selanjutnya tahap License, kalian ceklis saja bahwa kalian telah setuju dengan license terms. dan
langsung saja klik next.
langsung saja klik next.
17. Berikutnya, kalian pilih yang Custom kemudian klik next.
18. Berikutnya adalah pembuatan partisi, kalian klik Drive Options agar bisa membuka tahap
pembagian partisi.
pembagian partisi.
19. Kemudian kalian klik NEW untuk membuat partisi.
20. Perhatikan Unallocatec Space nya, karena itu 20GB maka saya bikin 1 partisi menjadi 10478.
kemudian klik Apply.
kemudian klik Apply.
21. Kemudian kalian klik sisa dari unallocated space nya, kalian klik new lagi dan langsung saja klik
apply. Karena itu sisanya yang akan di jadikan C.
apply. Karena itu sisanya yang akan di jadikan C.
22. Selanjutnya kalian klik pada Partition2, dan kemudian kalian klik Next. Jadi kita Install di
Parititon2.
Parititon2.
23. Maka nanti akan memulai proses installasi, kalian tunggu saja sampai restart sendiri untuk masuk
ke tahap berikutnya.
ke tahap berikutnya.
24. Setelah restart sendiri, nanti akan muncul seperti ini. yang artinya Komputer kalian hampir selesai
25. Kemudian nanti akan kembali ke sini yang artinya sedang menyelesaikan proses installasi. kalian
tunggu saja sampai merestart sendiri.
tunggu saja sampai merestart sendiri.
26. Setelah restart, maka nanti akan muncul seperti ini. Disini kalian harus membuat password untuk
mereset disk. Dan password nya harus campur seperti Huruf kapital dan tanda lain nya.
contoh password : Gecha1234. atas bawah adalah password, jadi sama.
mereset disk. Dan password nya harus campur seperti Huruf kapital dan tanda lain nya.
contoh password : Gecha1234. atas bawah adalah password, jadi sama.
27. Jika berhasil nanti akan muncul tampilan seperti ini. kalian klik ok.
28. Nanti komputer akan menyiapkan Desktop untuk kalian, tunggu saja.
29. Dan inilah tampilan Windows Server 2008
KESIMPULAN :
Cara Installasi Windows Server 2008 itu sama seperti install Windows 2007, tetapi di Windows Server 2008 tampilan desktop dan semuanya memiliki fitur seperti Windows 2003, hanya saja sudah menyerupai Windows 2007 kemampuan nya.
TERIMA KASIH !! ^.^





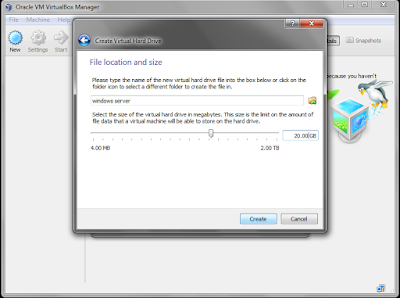


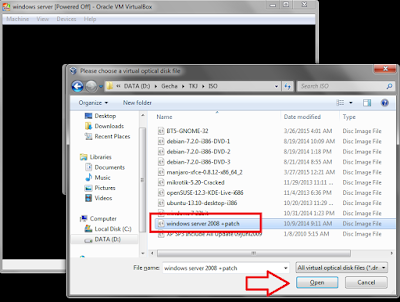
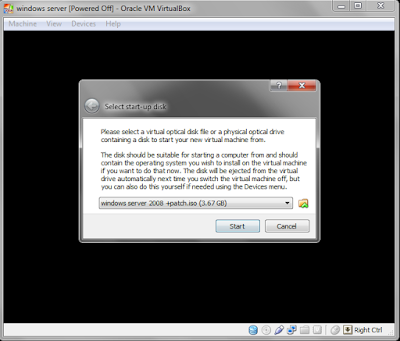





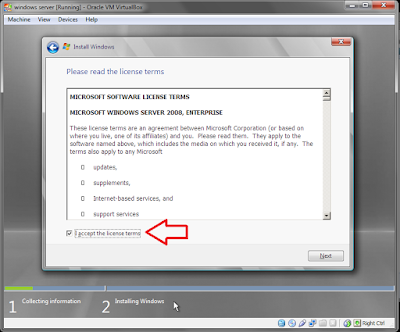












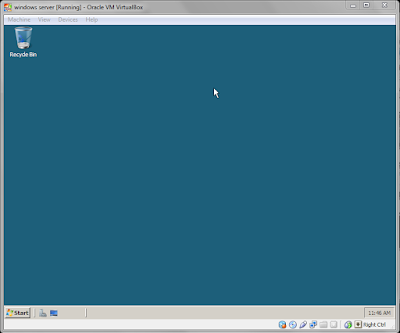








Thanks gan sangant bermanfaat
BalasHapusterimakasih. ini sangat membantu saya
BalasHapusTerima Kasih banyak bro!
BalasHapusTerima kasih
BalasHapus