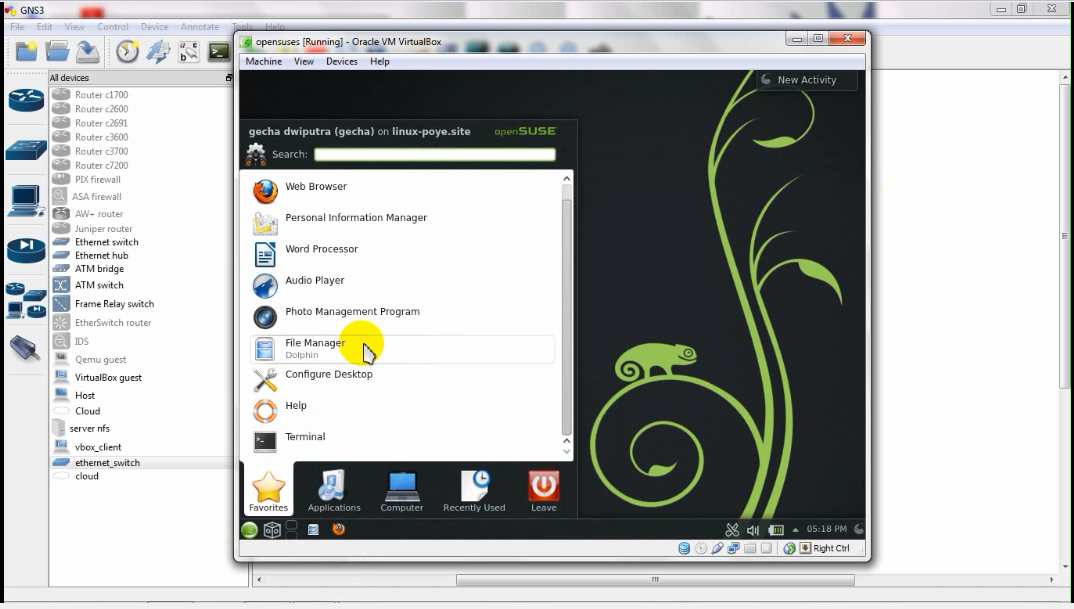- Home>
- Admin Server >
- Langkah - Langkah Samba Server
Posted by : Unknown
Kamis, 27 November 2014
Langkah - Langkah pengisntalan nya
Kalian siapkan :
- GNS 3
- Virtual Box dengan os :
Open Suse
Debian
Windows 7
Pertama kalian masuk kedalam GNS 3 , kemudian kalian setting dulu masukan server, dan client nya. Kalian sambungkan server,client1,client2, ke switch.
Server = Debian
client 1= Windows
client 2= Linux (Opensuse)
1. Jalankan server dari GNS 3 nya yaitu Debian,
2. Kemudian kan lama tuh nunggu masuk ke debian nya, nah kalian jalankan client windows
nya yang ada di gns 3.
nya yang ada di gns 3.
3. Kemudian kalian setting ip nya dengan cara ketikan "nano /etc/network/interfaces"
4. Setelah masuk kedalam tampilan network interfaces, maka kalian setting ip nya.
masukan address dan netmask nya.
masukan address dan netmask nya.
Jika sudah kalian CTRL X, Y dan enter untuk save
5. Jika sudah, kalian restart dengan cara "/etc/init.d/networking restart"
6. Setelah di restart, maka kalian install samba nya.
kalian ketikan "#apt-get install-samba" kemudian kalian tunggu sampai dia meminta
"Do you want to continue y/n? kalian pilih "y" dan enter.
7. Setelah itu dia akan meminta memasukan CD - Binary 1.
kemudian kalian klik enter untuk melanjutkan ke tahap berikutnya.
8. Mungkin setelah kalian klik enter agak lama, nah sambil menunggu kalian masuk ke windows 7
nya.
9. Setelah masuk di win 7, kalian balik lagi ke debian nya. Dan kalian coba buat direktori "baca" dan
"tulis"
10. Setelah membuat direktori, kalian ketikan "chmod 777 /baca/tulis"
chmod 777 untuk mengeksekusi folder yang dibuat tadi.
11. Setelah kalian chmod 777 kalian "clear" dulu agar tidak penuh. Kemudian kalian buat
user dengan "useradd" kemudian kalian "smbpasswd -a (namausernya)"
12. Setelah itu kalian "clear" lagi agar tidak penuh, terus kalian ka etikan
"nano /etc/samba/smb.conf"
13. Kemudian nanti akan masuk dan muncul kata kata panjang, kalian tarik saja kebawah
sampai "Authentication" dan hapus tanda "#" di security user.
14. Setelah kalian hapus tanda # nya, kalian tarik lagi kebawah sampai "[printers]"
16. Setelah itu kalian ganti [printers] menjadi "[baca]" dan kalian ikuti saja kata kata yang
dibawah nya.
17. Kemudian kalian copy lagi yang "[baca]" dengan cara yang sama terus paste
dibawahnya dan ganti [baca] dengan "[tulis]" dan ikutin juga kata katanya dengan
gambar seperti saya.
18. Setelah itu kalian restart dengan cara "/etc/init.d/samba restart"
19. Setelah kalian restart samba nya, kalian masuk ke windows 7 nya, dan kemudian setting
IP nya.
20. Kemudian setelah kalian setting IP nya, kalian coba cek CMD dengan cara
"ping 10.10.10.1"
21. Jika sudah ping di cmd dan berhasil, kalian coba buka "run 10.10.10.1"
22. Setelah itu nanti kalian diminta memasukan smbpasswd yang tadi dibuat.
23. Setelah masuk, kalian masuk ke folder "baca" dan coba kalian buat sebuat text.
24. Pasti kalian buat text di folder baca nanti akan begini.
28. Setelah itu didalem nya kalian setting IP nya di open suse, klik edit
29. Setelah masuk, kalian ikutin aja settingan IP nya seperti di gambar.
31. Didalam file manager, kalian masuk kedalam Network, dan klik "Samba Shares"
32. Dan nanti akan muncul begini
33. Kalian masuk kedalam YaST, dan masuk ke Security and Users dan memilih "Firewall"
34. Nah kemudian kalian masuk lagi ke dalam network tadi dan refresh, nanti muncul folder
workgroup.
user dengan "useradd" kemudian kalian "smbpasswd -a (namausernya)"
Pertama kalian buat user dulu, kemudian kalian smbpasswd -a nama user kalian.
"nano /etc/samba/smb.conf"
gunanya untuk masuk ke configurasi sambanya.
sampai "Authentication" dan hapus tanda "#" di security user.
14. Setelah kalian hapus tanda # nya, kalian tarik lagi kebawah sampai "[printers]"
setelah ketemu, kalian blok dengan cara "ALT A" kemdian ditarik, abis itu di copy dengan cara "CTRL K"
15. Lalu setelah di blok dan di copy kalian paste di paling bawah dengan cara "CTRL U"
dibawah nya.
17. Kemudian kalian copy lagi yang "[baca]" dengan cara yang sama terus paste
dibawahnya dan ganti [baca] dengan "[tulis]" dan ikutin juga kata katanya dengan
gambar seperti saya.
18. Setelah itu kalian restart dengan cara "/etc/init.d/samba restart"
19. Setelah kalian restart samba nya, kalian masuk ke windows 7 nya, dan kemudian setting
IP nya.
20. Kemudian setelah kalian setting IP nya, kalian coba cek CMD dengan cara
"ping 10.10.10.1"
21. Jika sudah ping di cmd dan berhasil, kalian coba buka "run 10.10.10.1"
22. Setelah itu nanti kalian diminta memasukan smbpasswd yang tadi dibuat.
23. Setelah masuk, kalian masuk ke folder "baca" dan coba kalian buat sebuat text.
24. Pasti kalian buat text di folder baca nanti akan begini.
kenapa tidak bisa? karena folder baca tadi kan saat di debian "writeable = no" jadi tidak bisa membuat file atau folder di dalam folder baca.
25. Kemudian kalian back dan masuk kedalam folder "tulis" dan buat text dokumen
kenapa bisa buat text? karena di debian tadi yang [tulis] "writeable = yes" jadi bisa membuat text.
26. Setelah membuat text di folder tulis, kalian jalankan client linux nya, dan masuk kedalam
YaST.
27. Kemudian kalian masuk ke network devices dan masuk lagi ke network settings
28. Setelah itu didalem nya kalian setting IP nya di open suse, klik edit
29. Setelah masuk, kalian ikutin aja settingan IP nya seperti di gambar.
30. Setelah kalian selesai setting IP, kalian masuk ke file manager.
31. Didalam file manager, kalian masuk kedalam Network, dan klik "Samba Shares"
32. Dan nanti akan muncul begini
kenapa error? kalian matikan dulu firewall nya
33. Kalian masuk kedalam YaST, dan masuk ke Security and Users dan memilih "Firewall"
dan nanti akan ada "Stop Firewall Now" langsung aja stop.
34. Nah kemudian kalian masuk lagi ke dalam network tadi dan refresh, nanti muncul folder
workgroup.
dan nanti didalamnya ada folder baca dan tulis, kalian masuk ke folder baca dulu. dan kemudian kalian buat text dokumen
35. Nanti akan muncul begini
nanti kalau kalian buat text pasti akan begini, karena tadi settingan writeable nya "no"
36. Setelah itu coba masuk ke folder tulis.
dan kalian coba buat text dokumen di dalam folder tulis.
Berikut video nya di bawah ini jika masih kurang jelas