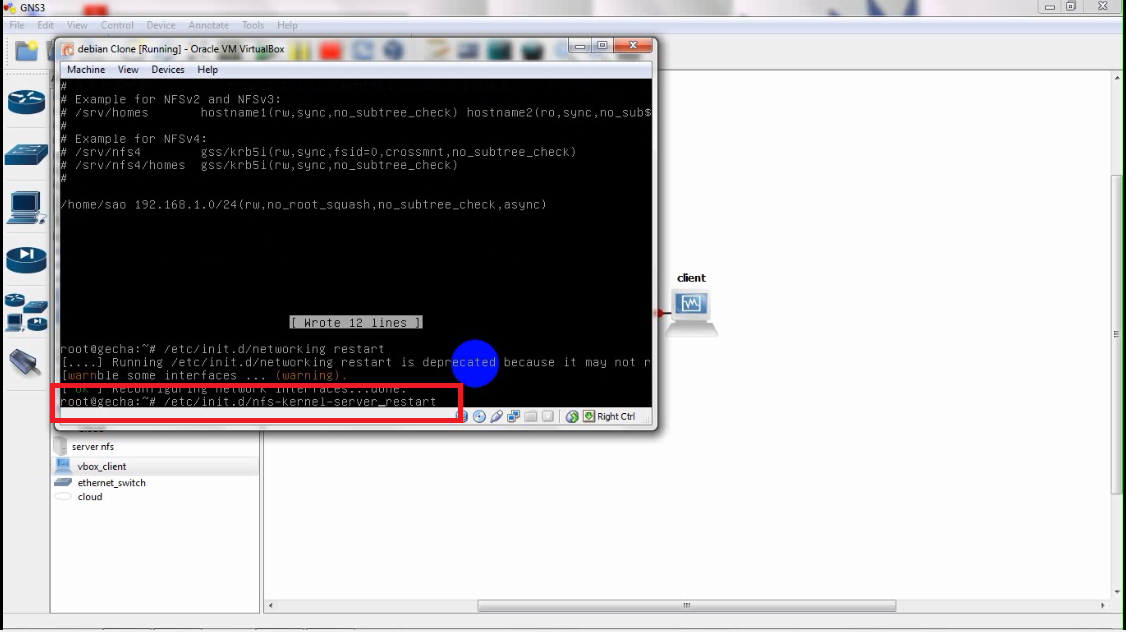- Home>
- Admin Server >
- NFS (Network File System)
Posted by : Unknown
Rabu, 26 November 2014
Network File Sharing ( NFS )
NFS adalah salah satu layanan yang dapat memungkinkan suatu komputer melakukan proses mount direktori atau peralatan pada komputer lain.Network File System awalnya dikembangkan oleh Sun Microsystems pada tahun 1984. NFS memungkinkan seorang user pada komputer klien untuk mengakses file dalam sebuah jaringan, seperti halnya mengakses local storage.
Hal ini dapat terjadi melalui proses exporting (Proses dimana NFS server menyediakan remote client dengan akses terhadap file di dalamnya) dan mounting.
Step by Step Instal NFS di Virtual box :
1. Langkah pertama itu, bukalah GNS 3 terlebih dahulu.
2. Setelah masuk ke GNS 3, kalian pilih "Edit and Preference"
3. Kemudian jika kalian sudah masuk, arahkan kursor ke "VirtualBox" dan kalian klik "Test Setting"
test setting itu gunanya untuk menghubungkan GNS 3 dengan VirtualBox
Kemudian kalian arahkan Kursor nya ke "VirtualBox Guest".
4. Kemudian hubah "Identifier name" menjadi "server" kemudian klik save.
kemudian kalian pilih os apa yang akan kalian gunakan sebagai server, seperti nomor 2.
Saya menggunakan "debian clone" yang telah saya buat untuk dijadikan server.
5. Kemudian kalian buat lagi sebagai "client" nya dengan cara kalian hubah identifier name nya
menjadi "client".
caranya sama seperti sebelumnya, kemudian kalian pilih juga os apa yang akan digunakan.
Saya menggunakan "Opensuse" sebagai client.
6. Setelah itu kalian masukan "Server" dan "Client" nya kedalam GNS 3 seperti gambar dibawah :
7. Setelah itu kalian berikan kabel sebagai penyambung antara client dan server.
8. Kemudian setelah kalian meng klik di "kursor" berada, maka kalian klik ke "server"
setelah kalian klik di server, kalian pilih "e0"
9. Kemudian kalian klik ke client nya juga.
kalian juga pilih "e0"
10. Setelah kalian sambungkan kabel nya, maka kalian jalankan. Dengan cara :
arahkan kursor ke server kemudian klik kanan, dan pilihlah "start".
11. Setelah kalian klik start, maka akan muncul tampilan Virtual Box.
masih inget di settingan yang identifer server nya? tadi kan saya membuat
server dengan os "debian" maka saat memulai GNS 3 nya
dia akan otomatis masuk ke virtual box dengan os Debian.
12. Nah bila sudah masuk kedalam Virtual Box nya, kalian log in sebagai root.
13. Kemudian bila sudah log in ke root kalian masukan perintah "nano /etc/network/interfaces"
untuk mengkonfigurasi IP nya.
14. Kemudian setelah kalian masuk ke dalam "nano /etc/network/interfaces" ikuti gambar tersebut
kalian hubah menjadi auto, kemudian kalian masukan address dan netmask setelah itu kalian
save dengan cara "CTRL X, Y, Enter"iface eth0 inet "static" ya kawan kawan.
15. Setelah itu kalian restart dengan cara "/etc/init.d/networking restart"
16. Setelah kalian restart, maka saatnya kalian install NFS nya dengan cara
"apt-get install nfs-kernel-server" lalu enter.
17. Kemudian jika sudah masukin apt-get install nfs-kernel-server, kalian tunggu saja sampai
debian nya meminta memasukan CD-1.kemudian pilih cd iso debian 1 dan tekan enter.
dengan cara "mkdir /home/(bebas)".
kotak merah.
kemudian jika kalian sudah masukan itu, kalian save jangan lupaa.
22. Setelah kalian save tadi exports nya, kemudian kalian restart nfs kernel nya dengan cara
"/etc/init.d/nfs-kernel-server restart".
kalian ikutin aja yang dikotak merah, yang diatas nya dihiraukan saja.
23. Nah kalo sudah di restart, kalian minimize dulu tuh debian nya. Balik lagi ke gns 3 nya.
kalo tadi kan jalanin di server nya pake debian, sekarang jalanin client nya cara nya sama kok
kaya sebelumnya ngejalain server.
24. Kemudian akan masuk virtual box lagi dengan os berbeda "OpenSuse" sesuai dengan yang sudah
di setting tadi.
25. Kemudian jika sudah masuk kedalam Opensuse nya, kalian pilih "openSUSE 12.3" lalu enter.
setelah itu kalian tunggu saja sampai masuk kedalam desktop OpenSuse, memang lama
jadi sabar sabar saja :D
26. Kalo udah nongol begini.
kalo abis masuk nongol gambar kaya dibawah nih
kalian close aja
27. Jika sudah, kalian masuk kedalam "YaST"
30. Lalu jika sudah masuk ke YaST, pasti kalian akan diminta login sebagai root.
oh iya, ini passwordnya sama kaya kalian masuk di root debian sebelumnya.
31. Bila sudah masuk kemudian kalian pilih "Network Devices, dan Network Settings"
dan subnetmask, kemudian hubah dari dynami address menjadi
"staticllay assigned ip address"
setelah itu klik next/
34. Setelah itu kalian arahkan kursor kalian ke "Routing".
paswword root nya.
terkadang mounting nya tidak bisa, terkadang bisa. jika tidak bisa, maka matikan firewall nya
terlebih dahulu.
39. Pertama kalian klik start button seperti kursor yang menunjukan
Setelah di klik kaliah pilih Firewall
40. Jika sudah masuk, kalian piilih saja "sto firewall now" dan setelah itu klik ok.
41. Habis kalian matikan firewall nya, coba kalian buka virtual lagi dan coba mounting lagi dan buat
direktori lagi.di debian maka telah berrhasil.
Jika masih kurang jelas, silahkan lihat video nya di bawah ini :)