- Home>
- Rancang Bangun >
- Lab 10 Backup & Restore
Posted by : Unknown
Minggu, 07 Juni 2015

THE PURPOSE OF THE TEXT :
- To know the meaning of Backup & Restore
- To know how to Configure RouterBoard connected to internet
BASIC CONCEPT :
Backup, Create a backup file containing the file system to be stored in case of destruction of the system, so that the software that had previously been backed up can be Restored to the condition before the destroyed/damaged. And the Restore is Refix a broken system using the backup media that had been prepared.
Pada Routerboard terdapat dua jenis backup. Yaitu Binnary backup dan Script backup.
1. Binary file – file backup berekstensi .backup
– Tidak dapat dibaca
– menciptakan return-point, seperti system restore nya windows yang akan mengembalikan setting ke titik tertentu.
2. Script file – file backup berekstensi .rsc
– berupa scrip yang dapat dibaca dan diedit
– Tidak mengembalikan konfigurasi seperti semula, akan tetapi menambahkan konfigurasi
sesuai yang ada di dalam script.
TOPOLOGY :
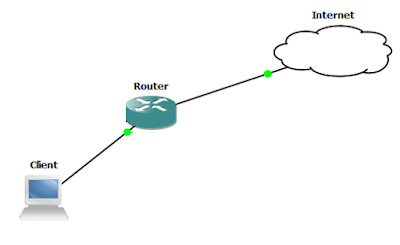
wlan1 : 192.168.2.135
ether2: 19.19.19.1
CONFIGURATION :
1. Before you doing Backup & Restore, you must config DHCP Client with RouterBoard
using WiFi. First go to Wireless > Security Profiles > clik ( + )
Then click apply then ok.
mode into station, the security profile is profile1. Then click Scan..
apply - ok.
DHCP. In New DHCP Client, change the intreface into wlan1 and the DHCP OPTION
make into hostname and clientid. then click apply - ok.
click apply - ok.
- BACKUP WITHOUT PASSWORD
password. then click backup number 2.
give check the No Default Configuration. then click Reset Configuration.
to make your IP back again into Address List.
out because the restore make the file/data back safety again.
- NOW WE WILL BACKUP WITH PASSWORD
21. Same like backup without password, but in Backup. Enter the Name and Password.
Then click Backup.
restore (number2). it will need password to Restore.
export file = All-Config
ip address export file=IP-Config then reboot the RouterBoard.
it was file that export the file.
import file-name=All-Config.rsc
THANK YOU!! ^.^
































