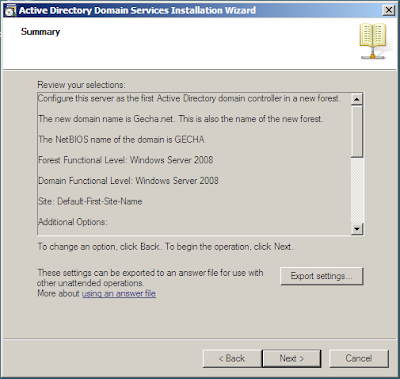- Home>
- Sistem Operasi Jaringan >
- Active Directory dan DNS
Posted by : Unknown
Minggu, 10 Mei 2015
- TUJUAN
1. Untuk mengetahui pengertian dari Active Directory.
2. Untuk mengetahui pengertian dari DNS.
3. Untuk mengetahui cara installasi dan konfigurasi Active Directory.
4. Untuk mengetahui cara penggunaan DNS.
- KONSEP DASAR
- Pengertian Active DirectoryActive Directory adalah layanan direktori yang dimiliki oleh sistem operasi jaringan Microsoft Windows Server 2000, Windows Server 2003, Windows Server 2008. Active Directory terdiri atas basis data dan juga layanan direktori. Basis data yang dimiliki oleh Active Directory menyimpan segala sumber daya yang terdapat di dalam jaringan, seperti halnya komputer yang telah tergabung ke sebuah domain, daftar akun pengguna dan kelompok pengguna, folder yang di share dll. Sementara itu dalam basis data dapat di akses oleh pengguna dan aplikasi. Active Directory sebenarnya merupakan implementasi dari protokol Lightweight Directory Access Protocol (LDAP).LDAP (Lightweight Directory Access Protocol) adalah protokol perangkat lunak untuk memungkinkan semua orang mencari resource organisasi perorangan dan lainnya seperti file atau printer di dalam jaringan baik di internet atau intranet. Protokol LDAP membentuk sebuah direktori yang berisi hirarki pohon yang memiliki cabang. mulai dari negara, organisasi departemen sampai dengan perorangan.
- Pengertian DNS
DNS (Domain Name System)adalah sebuah sistem yang menyimpan informasi tentang nama host maupun nama domain dalam bentuk basis data tersebar (distributed database) di dalam jaringan komputer, misalkan: Internet.
DNS menyediakan alamat IP untuk setiap nama host dan mendata setiap server transmisi surat (mail exchange server) yang menerima surat elektronik (email) untuk setiap domain.
DNS adalah (Domain Name System) yang juga memiliki arti untuk mengidentifikasi setiap komputer sebagai titik dalam suatu jaringan Internet yang menggunakan bantuan sistem protokol internet adress untuk menerjemahkan dari suatu nama domain ke IP dan begitu juga sebaliknya.
DNS biasanya digunakan sebuah Layanan Nama Domain untuk menyelesaikan permintaan untuk nama-nama website menjadi alamat IP untuk tujuan menemukan layanan komputer serta perangkat di seluruh dunia.
- KONFIGURASI
1. Langkah pertama kalian setting IP di Windows Server 2008
2. Kemudian kalian setting IP Client nya, yaitu Windows 7, di Preferred DNS Server kalian
masukan IP Address Windows Server yang tadi.
masukan IP Address Windows Server yang tadi.
klik next.
5. Kemudian di jendelai ini kalian pilih Create a new domain in a new forest lalu klik next.
6. Selanjutnya kalian masukana nama domain yang akan di gunakan, lalu klik next.
7. Lalu maukana nama NetBIOS, setelah itu kalian klik next.
8. Kemudian kalian pilih forest functional nya sesuai dengan OS Windows kalian, saya menggunakan
Windows Server 2008 jadi saya pilih server 2008.
9. Kemudian di jendela Additional Domain Controller Option, kalian pilih saja next. Nanti akan
muncul jendela STATIC IP, kalian pilih yang Yes, the computer will use ...
10. Selanjutnya kalian pilih yes.
11.Kemudian kalian langsung saja pilih next.
12. Langkah selanjutnya kalian masukan password kalian, kemudian klik next.
13. Selanjutnya langsung saja pilih next.
14. Setelah itu akan mulai proses penginstallan, kalian tunggu saja sampai selesai.
15. Setelah selesai, kalian klik finish dan akan auto restart. Jika tidak kalian restart secara manual.
16. Setelah restart, maka nanti akan terlihat nama Domain tadi yang kita buat.
17. Setelah kalian melalui proses tadi, sekarang kalian masuk ke Administrative Tools dan masuk
DNS.
18. Setelah masuk dns, kalian klik kanan pada folder domain yang telah di buat, lalu pilih New Host
A or AAAA.
19. Selanjutnya pada kolom name, kalian masukan subdomain yang akan di gunakan di client, dan di
kolom IP address kalian masukan IP address buat client, kemudian kalian klik Add Host.
setelah selesai nanti akan muncul jendela pemberitahuan, nanti kalau sudah kalian klik
done.
20. Selanjutnya beralih ke client Windows 7, kalian buka computer name lalu klik change.
21. Lalu pada kolom komputer name masukan sub domain yang tadi di buat di new host pada DNS,
dan untuk domain masukan domain yang anda buat di Windows Server 2008 setelah itu klik ok.
22. Kemudian akan di minta untuk membuat username, kalian masukan administrator dan password
samakan saja dengan password windows server supaya tidak lupa.lalu klik ok.
23. Kemudian akan terlihat tulisan welcome to gecha.net domain, artinya client sudah berhasil join
active directory ke Windows Server 2008, lalu klik ok. Nanti akan auto restart, kalo tidak yarestart manual saja.
24. Setelah restart windows 7, pada login akan terlihat Active Directory yang sudah terjoin ke
Windows Server.
25. Setelah itu kalian cek lagi nama nya, supaya terlihat jelas computer client yang sudah terjoin ke
windows server.- KESIMPULAN
Active Directory berfungsi sebagai directory service yang menyimpan konfigurasi jaringan baik user, group, komputer, hardware. Peranan AD dalam jaringan dapat diumpamakan sebagai buku telepon, yang menyimpan daftar alamat dan informasi penting untuk mengenali berbagai obyek dalam jaringan.